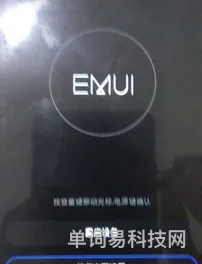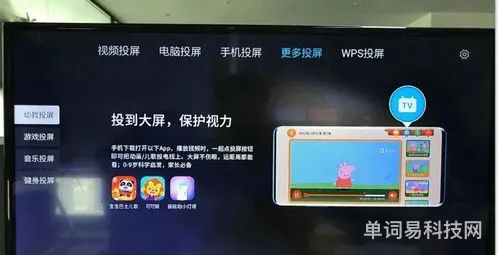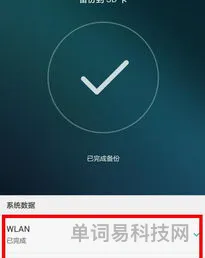iPhone连接打印机操作详细步骤参考
说到打印,您是否知道iOS中的打印菜单有一个隐藏功能,可以让您将任何内容转换为PDF文件?没错,只需3DTouch按下或捏合手势,您就可以从iPhone上的任何应用程序打印为PDF。您甚至还可以在Mac上将内容打印为PDF文件。显然,PDF文档不是物理文档,但通常将PDF作为数字文件打印出来与打印一张纸一样好,当然具体取决于需求。

需要从iPhone或iPad打印某些内容?您需要将打印机连接到计算机才能获取文档、图片等内容的物理副本的日子已经一去不复返了。借助AirPrint,您可以使用iPhone或iPad通过Wi-Fi*打印任何内容。
如果您没有支持AirPrint的打印机,请不要失去希望。大多数打印机制造商都提供专有应用程序,可让您*打印文档、照片等。您只需从AppStore下载相应的应用程序并将其连接到您的打印机即可。这不像AirPrint那么方便,因为您需要依靠单独的应用程序来满足您的打印需求,但总比没有好。
此外,AppStore上还有各种其他第三方打印应用程序,例如PrinterShare和CloudPrinter,可用于将您的iOS设备连接到支持Wi-Fi或蓝牙的打印机,无论您使用什么品牌。
我们希望您能够顺利地直接从iPhone或iPad打印文档。您实际使用AirPrint进行*打印的频率如何?您是否尝试过其他第三方打印应用程序?请在下面的评论部分告诉我们您的想法和意见。
打印机加墨粉步骤
尽管我们生活在数字时代,但在某些情况下,携带重要物品的实体副本仍然被认为是更好的选择。Apple的AirPrint技术允许Apple设备通过Wi-Fi将打印操作发送到支持的打印机,从而无需使用不必要的电缆。正确设置打印机后,打印iPhone或iPad屏幕上显示的任何内容都非常方便。
期待在您的iOS设备上试用AirPrint吗?在这里,我们将引导您完成从iPhone或iPad直接打印到打印机的必要步骤。
甚至还有一个适用于Mac的较旧的第三方实用程序,可以将几乎任何打印机兼容AirPrint,这对于某些用户来说可能值得一试。
打开图片、文档、网页或任何您想要打印的内容。在本例中,我们将打印一个网页。点击共享图标即可访问iOS共享表。
iOS设备现在将开始寻找连接到同一Wi-Fi网络的打印机。等待几秒钟,让您的打印机出现,然后选择它。
iphone 添加打印机
苹果手机连接打印机只需要与打印机连接同一个WiFi即可,以下是手机如何连接打印机方法:1、在苹果手机上打开文件或照片后,点击左下角的共享图标。2、在菜单中点击打印。3、进入打印界面后,点击选择打印机。4、在此界面将手机和打印机连接在一个WiFi下等待自动搜索打印机,在下方点击打印机名称即可连接。5、这样就连接好了打印机,点击打印即可进行打印。
ipad可以当打印机来使用,并且可以支持*打印,非常方便实用,下面我们就来介绍一下如何使用iPad(iPhone)进行*打印,四种方法依次如下:
谷歌等公司提供的云打印服务,也可以作为一项解决方案。只要把家中的打印机注册到云打印服务,就可以使用iPad来进行打印了。当然,由于缺乏一个应用程序,所以在iOS中会有一些局限性。