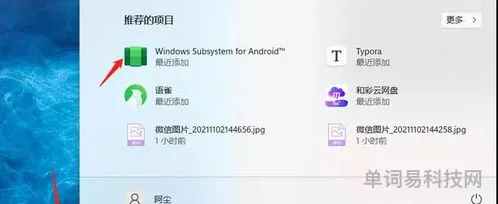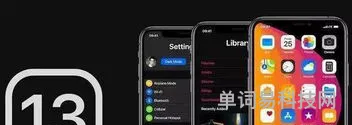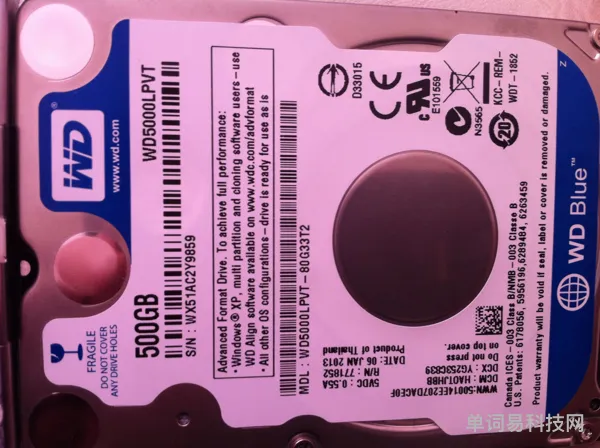固态硬盘安装教程最新
总线分为:SATA和PCl-E,可以把总线理解为道路,SATA3.0最大速度为600MB/s=公路,而PCl-E4.0×4最大速度7.877GB/s=高速,但目前由于普及问题固态主流还是使用PCl-E3.0×4通道较多,最大速度3.9GB/S。而且PCI-E总线是直接和CPU直连,所以速度上往往比SATA和内存读取后在交给CPU会快上许多。

作为从高中开始就学习装系统前来回答下,以前的老电脑都是有光驱位的,那时候都是用光盘装系统,不过那么我没用过,刚开始是在电脑硬盘内下载系统然后直接重新安装,但如果系统重装过程中有bug,那么整台电脑都无法开机,最后不得不把电脑拿给维修店铺帮忙,好像重装系统30元吧,一般店铺老板都是用U盘安装,那时候就想如果自己也会那得多*呀!
温馨提示:关于电脑驱动尽量去官网下载,例如:显卡驱动、CPU驱动、主板驱动等,windos系统安装的都是通用驱动,并没有对该型号设备有优化,所以无法发挥出其最大的性能。
安装教程可以通过网上查找,大部分机型都有拆机教程,自己动手记得提前购买拆机工具,例如撬片、吸盘以及螺丝刀等,过程小心些,以免造成大量卡扣断裂。
缓存就是数据的临时存储空间,一般都是DDR4、DDR3规格;另外一种缓存指的是模拟SLC缓存,能够提升存储效率,可是容量有限,所以很多固态都是一开始速度快后面缓外速度就下落4~500MB/s。
固态硬盘有必要装吗
U盘制作Pe软件可以考虑“微PE工具箱”,UltraISO软碟通可试用,电脑小白不少都选择“大白菜”,但会捆绑一些垃圾软件例如2345,一不小心点击错就会送你一堆软件全家桶,所以使用这个软件系统完成后第一时间需要卸载垃圾软件。
另外还有一种就是windos10官方下载windos安装工具,由于这个只支持安装10也不讲了,如果感兴趣的可以通过打开这个【
最后,很多新手安装系统往往不能一次成功,可能是驱动问题,有可能是设置问题,总之还是得慢慢摸索,操作前记得先备份好数据,以防万一。
对于游戏本大多数都是有第二个M.2空位或者2.5英寸硬盘位,而旧笔记本可以选择拆光驱安装固态,这个自行百度了解,需要有一些基本的拆机能力。
或者是单个硬盘空位,这种就只能是更换无法增加,但也有不少良心的轻薄本是设计了双通道以及2.5英寸的硬盘空位,详细可以寻找相关拆机图片或者新款笔记本直接询问客服即可。
新固态硬盘怎么装系统
关于固态硬盘的选购就到这里了,相信对固态硬盘的接口、协议以及结构体质有些了解,固态硬盘的真实性能是需要多方面综合对比的,其性能与平台、协议、主控、缓存、固件、颗粒体质等相关。
进入系统后点击"GGI备份还原"这个是安装和系统迁移都可以的,第2栏选择C盘系统盘,第三栏选择镜像文件,根据自己需要安装的系统选择即可
而M.2对应的插槽也分为Sockete2(B&M-Key)和Socket3(M-Key),需要注意的是大多数笔记本B&M-key固态都是兼容M-Key接口的,而M-Key由于缺口在右边是所以无法接入B-Key接口,可能这里第一次看会有些混乱,自己慢慢多看几次。
了解完M.2固态的接口还有一个就是SATA固态的接口,SATA固态是2.5英寸,走的是SATA3.0总线AHCI协议,所以理论最大速度不会超过600MB/s,考虑到不同品牌的颗粒体质、主控不同,所以平均都是500MB/s左右,如果有空位没有接口那就要加装排线,理论上只要空间够2.5英寸的机械硬盘也是能塞进去的,但会增加笔记本重量,以及噪音较大。
这个捐赠就看个人,可以直接点击下方,下载64位就好,制作过程中会把U盘格式化,完成后把第2步骤下载好的IOS镜像复制进U盘里面,最后可以电脑重启进入bios界面,这个需要自行百度查询,一般是F12、F2等把U盘设置成第一启动盘,然后就能进入U盘系统。